I have been using a tool to engage audiences when presenting in-person, virtually, or hybrid and I’d like to share that with you. The tool is called Mentimeter. It’s easy to create a presentation in and it’s easy for audience members to use (I’ve never had to explain how to use it beyond pointing to the website address and code!)
I’ll go over the basics here so you can get a flavor for it if you haven’t seen it yet.
We’ll start at the homepage: Interactive presentation software – Mentimeter. If you’re already signed up you can click on “My Presentations” to take you to a list of all the presentations you’ve created.
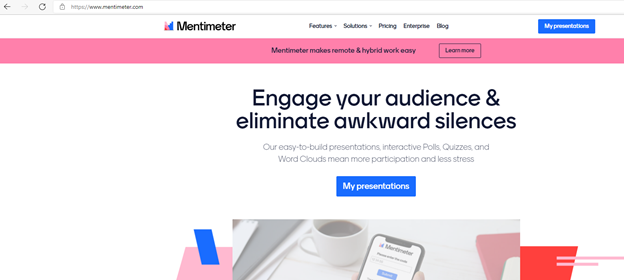
Pricing
There’s a free version available (see Pricing – Mentimeter). The free version is a great place to check out the tool. As of October 24, 2021, the free plan gives you 2 question slides, 5 quiz slides, an unlimited audience, and unlimited presentations. I was able to present using only 2 question slides when I first started. However, I quickly decided that having more questions would be helpful.
The Basic plan is $9.99/month, billed yearly. You get the features in the free plan plus unlimited questions, the ability to import a presentation from PowerPoint, and the ability to export results to Excel. I have not imported a presentation from PowerPoint, but I have used the export results functionality. I’m happy using the Basic plan for now.
The next plan up is the Pro plan. This one is $24.99/month/presenter, billed yearly. With this upgrade you can create teams, add your own branding, and collaborate with others. You also get access to more built-in themes and the ability to create custom themes. There’s yet another plan – the Enterprise plan – for larger organizations who want Single Sign-On (SSO) and other features.
Getting Started
It’s pretty easy to get started. Click on “New presentation” from the “My presentations” page. Give your presentation a name and you’re off.
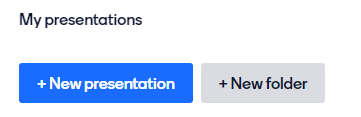
Selecting Slide Type
I’m a fan of all of the “Popular question types”, and the one I use the most is Multiple Choice. There are various ways you can present the answers – bar, donut, or pie chart. Which means you can have several Multiple Choice slides in a row without it seeming redundant. I also like “Pin on Image” and “2×2 Grid.” Both of these have a “pin the tail on the donkey” kind of feel (except you’re not blindfolded I hope). For “Pin on Image” you provide an image, for example, a map, and ask people to pin a dot where they are calling in from. “2×2 Grid” gives you a quadrant or x-y axis where participants can pin a dot corresponding to the place in the grid they are ranking their choice. For example, if we were to use Stephen Covey’s time management matrix, we’d have an axis for “Urgent / Not Urgent” and an axis for “Important / Not Important.” I may ask participants to rank a few activities and place dots in the corresponding quadrant according to how urgent and important the activity is.
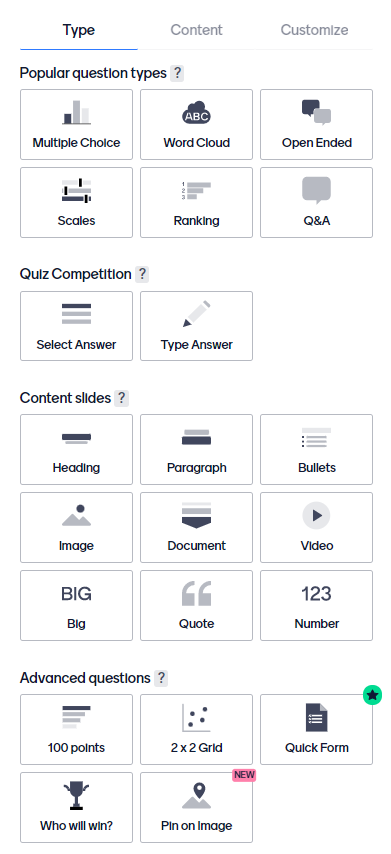
You can use the Content slides for static information like headings or explanatory text. These are so easy to set up I don’t find it necessary to import from PowerPoint.
Presenting
When you are ready you click “Present” from the presentation editor page.
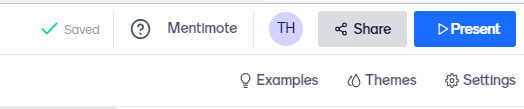
You have a choice. You can create all of your slides in Mentimeter and present everything from the tool. Or, you can create a presentation in say PowerPoint, and when you get to a question you want the audience to engage with you go switch from presenting PowerPoint to presenting the Mentimeter screen (Alt-Tab to switch applications on a PC). It’s helpful to close all other applications on your computer when you use the latter method. This way you present your Desktop and you don’t have to worry about notifications or accidentally presenting an application you didn’t intend to.
What Participants See
A participant will access your presentation in a separate browser/tab by logging into www.menti.com with the access code given at the top of your presentation slides. Often participants will watch your presentation on a computer and enter Mentimeter responses on the browser on their phone, although they can open up a new tab or browser on their computer as well.
On the main presentation they will see what you see as presenter – updating real-time responses from participants. On their other browser they will see a note indicating the presenter has not yet gone to the next slide.
Closing Voting
When you are completely finished with your presentation, you can close voting by going to the Customize tab in the presentation editor view and clicking “Close voting.” I wanted to mention this because I always forget what tab the close voting is under.
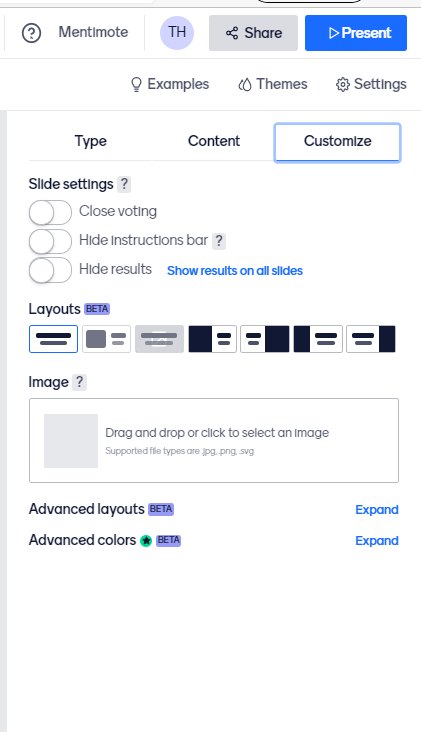
Exporting Results
You’ll find the “export results” selection in the three dot menu in the “My presentations” page.
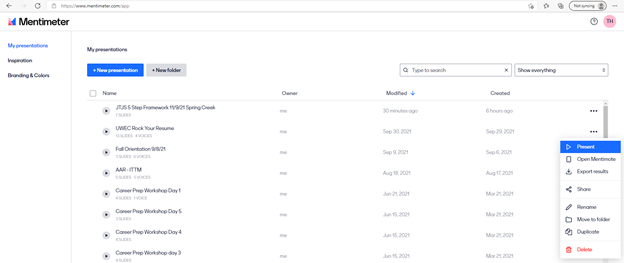
You can export all the answers given to an Excel file, export the results of the entire presentation to a PDF, or you can export selected slides to jpg format.
Summary
I really like using this tool because it’s easy for the presenter to use and easy for the participant to use. The Basic plan has enough features to be useful without always wishing you had the Pro plan. I’ve never had an issue with the tool. Everyone has always been able to access the presentation and the results update quickly. I encourage you to give the free version a try and see how it works to engage the people you are presenting to.
